Como hibernar tu MacBook
Antes de empezar a realizar un repaso por los diferentes estados por los que pasa nuestro MacBook, MacBook Air o MacBook Pro, vamos a explicar en qué consiste el estado de hibernación en el que entra cuando cerramos la tapa y cuáles son sus puntos a tener en cuenta para tener un correcto uso del ordenador.
Este modo consiste básicamente en un estado dedicado especialmente para los ordenadores portátiles. Además de éste, podemos encontrar el activo: Estado habitual en el que nos encontramos cuando trabajamos y navegamos con el ordenador, el estado de reposo: El cual comienza a asimilarse con el que vamos a tratar hoy, donde sus componentes y aplicaciones bajan el rendimiento para mantener un bajo consumo de energía, y apagado: El que conlleva la suspensión de cualquier tipo de actividad.
Cuando nos quedamos sin batería en nuestro portátil, la hibernación se activa automáticamente justo antes de que el ordenador pase al estado de apagado, consiguiendo de esta forma que podamos guardar a tiempo todo aquello con lo que estábamos trabajando, evitando que perdamos los trabajos que anteriormente no habíamos guardado. Pero, ¿Cómo funciona exactamente? El proceso es muy sencillo; Antes de realizar el apagado, el ordenador capta todo el contenido que existe y se está utilizando en ese instante en la memoria RAM y lo guarda en el disco duro. De esta forma, siempre tendremos la opción de recuperarlo todo.

Sin embargo, a pesar de resultar inútil poseerlo en un ordenador de escritorio debido a que no tienen la problemática que puede generar una batería a punto de agotarse, este modo también lo podemos encontrar en algunas ocasiones en los Mac Mini, Mac Pro o iMac. ¿Por qué? Sencillamente porque puede darse la situación en la que previamente el usuario ha migrado una instalación de un portátil a su ordenador de sobremesa mediante un programa de clonación. Si este fuera tu caso, puedes borrar el fichero de tu ordenador ya que únicamente ocupará espacio en el disco duro. Éste lo podrás encontrar entrando en Finder y siguiendo la siguiente sentencia:
/Menú Ir/Ir a la capeta…. e introducimos en el campo /var/vm
Si en este directorio encontramos un archivo llamado sleepimage, podremos suprimirlo y con él desactivaremos esta opción.
Como puedes ver, este estado resulta de lo más imprescindible para aquellos que trabajamos con el ordenador portátil hasta agotar casi la batería, sin embargo, hay usuarios que generalmente cuentan con fuentes de energía que le garantizan que el ordenador nunca les pueda fallar por lo que a veces este tipo de estados les puede resultar innecesario. La forma de eliminar el fichero es la misma que la anteriormente citada para los ordenadores de sobremesa y si se diera el caso, y quisiéramos reactivarlo, tendríamos que emplear el siguiente comando en el terminal:
Sudo pmset –a hibernatemode 3
No obstante, no es nada recomendable depender siempre de este recurso que nos ofrece nuestro MacBook, ya que podría darse el caso de que determinados datos no se guardaran y comprometerían el resto de información que si se ha podido almacenar en el disco. Si quieres un consejo para evitar encontrarte con este tipo de imprevistos, procura mantener la carga de tu batería en buen estado y si sabes que vas a necesitar trabajar durante un largo periodo de tiempo sin batería, adelántate y cárgalo un día antes. Por otra parte, procura controlar el nivel de batería e ir guardando de vez en cuando todos tus avances.
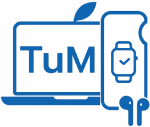

Hola buenos días. Tengo una consulta tengo una computadora MacBook air. Me surgió el siguiente problema la prendí, me solicitó la clave de ingreso y quedó en espera y luego se apagó la pantalla y el teclado. Y no la pude reiniciar. No prende. Y la noto que está tibia. Me puede orientar, de que se puede tratar?